 Saya akan membagi sedikit tutorial membuat gambar pohon dengan photoshop. mungkin ini bukan cara paling mudah tapi saya menemukanya pas lagi iseng main photoshop. pada awalnya saya cari tuh cara membuat pohon degan photoshop tapi setelah saya googling ternyata gak nemu-nemu, akhirnya saya coba sendiri dengan photoshop CS5 dan setelah mencoba ternyata hasilnya nggak mengecewakan.
Saya akan membagi sedikit tutorial membuat gambar pohon dengan photoshop. mungkin ini bukan cara paling mudah tapi saya menemukanya pas lagi iseng main photoshop. pada awalnya saya cari tuh cara membuat pohon degan photoshop tapi setelah saya googling ternyata gak nemu-nemu, akhirnya saya coba sendiri dengan photoshop CS5 dan setelah mencoba ternyata hasilnya nggak mengecewakan.
Hal pertama yang di perhatikan adalah photoshopnya ada ngga di komputer njenengan? kalau ngak ada percuma, karena susah kalo cuman baca tutorial ajaib ini. kalau udah ada photoshopnya mau CS3 atau CS12 dasarnya sama kok. mari buat bersama sama.
1. Buka photoshop klik menu > new... (ctrl + N) ukuranya terserah.
2. Buat layer baru dengan mengklik ikon new pada baris bawah yang letaknya di menu layers. jika menu layer tersembunyi tinggal di buka lewat windows > layers atau tekan F7
3. Kita buat batangnya dulu. pilih tool brush atau tekan B. pilih brush titik yang tebel lalu sixenya 1 atau 2. warnanya terserah anda, saya pake item, usahakan warnanya kelap.
4. Buat Gambar batang pohon, modelnya sih terserah anda. nih buatan saya:
Oh ya sobat gambar pohonya garisnya harus rapat biar bisa di warnai. terus gambar batangnya jangan sampai full kertas nanti mau di taruh mana daunya?
5. pilih paint bucket tool atau tekan G kemudian warnai batang pohon dengan warna coklat batang kesukaan sobat.
6. Buat layer baru lagi caranya seperti di atas. kemudian ubah bentuk brush menjadi berbentuk daun ganja yang otomatis ada di photoshop. jika tidak ada pilih preset brush nanti juga kelihatan.
7. Kemudian ke menu brush caranya windows > brush, atau tekan F5. Atur seperti berikut berikut:
pada shape dynamics
pada color dynamics
8. Terus ubah warna foreground dan backgroundnya kira kira seperti ini:
Setelah itu silahkan sobat pake imajinasi untuk ngebrush gambar daun. bandingin sama punya saya. he he
9. Buat layer satu lagi tempatkan di bawah layer batang. ini untuk membuat daun di belakang batang yang cuman kelihatan sedikit.
10. Atur warna lagi kira kira lebih gelap dari yang tadi.
Brushlah kira kira jadinya seperti ini
11. Ya udah mirip pohon kan. untuk membuat pohon lebih nyata sekarang buatlah gelap terang. pilihlah brush seperti di bawah ini. dengan kapasiti kurang dari 50 % dan flow terserah
Seleksi bagian yang akan di beri gelap terang, misalnya batang makan pilih dulu layer batang kemudian pilih magic wand tool atau tekan W. kemudian klik area kosong yang berwarna putih. kemudian ke menu select kemudian pilih inverse atau tekan (shift+ctrl+i). nah sobat bisa mambuat gelap terang sekarang, tentunya dengan imajinasi anda sendiri.
ini adalah hasil punya saya
Lumayan kan untuk seorang pemula. hikmahnya walaupun belum bisa jika kita mencobanya maka hasilnya akan lebih memuaskan dari pada dengan bantuan orang lain. sekian yang dapat saya tuliskan dari tutorial membaut gambar pohon dengan photoshop ini. terimakasih.







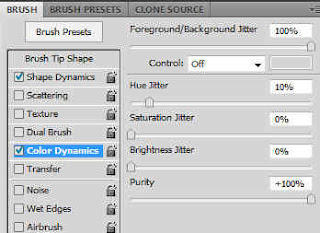






WOW bangetzzz, tapi kalo bikin pohon Khuldi gimana ya? hehe
BalasHapus